Como instalar Google Chrome en Mac

Google Chrome es uno de los navegadores más populares, si no el más popular, de los que existen en la actualidad, dejando de lado aquellos tiempos atrás en los que Internet Explorer dominaba por completo el espectro de internet y en el que el navegador nativo de Microsoft tenía competidores como Netscape Navigator y posteriormente Mozilla Firefox, siendo este último, uno de los principales navegadores de internet que también se mantienen en la puja por captar a más usuarios junto a los mencionados Internet Explorer (ahora Microsoft Edge) y Google Chrome.
En Windows la elección es muy amplia a pesar de que en muchos equipos durante años viniese incluido por defecto el navegador de Microsoft, Internet Explorer, pero en el caso de Mac, de Apple, el sistema en su conjunto tiene diferentes particularidades que complican, en parte, el proceso de instalación de un navegador alternativo al incluido de manera nativa en estos dispositivos y que en muchas ocasiones lleva a los usuarios a plantearse cómo instalar Google Chrome en Mac.
A lo largo de este artículo te indicaremos cómo instalar Google Chrome en Mac paso por paso, debiendo tener en cuenta que, a pesar de poder ser su instalación más complicada que en el caso de contar con un equipo con Windows, en realidad poder disfrutar de este navegador en un dispositivo Mac no reviste de una gran dificultad y cualquier usuario con unas mínimas nociones de informática y de instalación de programadas podrá llevar a cabo este proceso sin ningún tipo de dificultad y en cuestión de minutos.
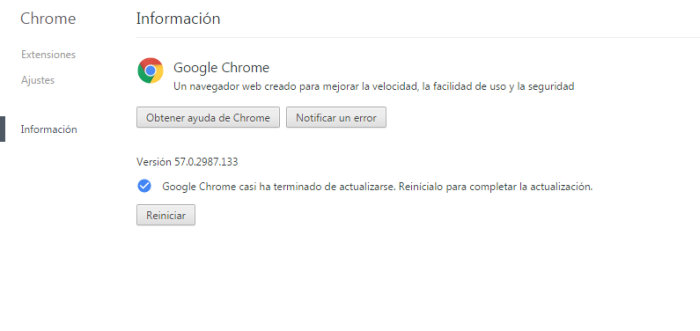
Cómo instalar Google Chrome en Mac
Para instalar el navegador de Google en un equipo Mac tan solo debes seguir los siguientes pasos:
- El primer paso es la descarga del archivo de instalación, para lo cual debes acceder a la siguiente URL: https://www.google.com/chrome/ y hacer clic sobre “Descargar Chrome”. En esa misma pantalla, si te interesa, puedes encontrar información adicional sobre el navegador, mostrándose algunas de sus principales características así como información adicional que puede resultar interesante, sobre todo si estás dudando si decantarte por este navegador o por algún otro.
- Una vez que hayas procedido a la descarga del archivo de instalación en tu ordenador Mac tan solo tendrás que abrir al archivo llamado "googlechrome.dmg".
- En la venta que se abrirá debes buscar Chrome.
- Posteriormente debes arrastrar Chrome a la carpeta Aplicaciones. En este punto es posible que tengas que introducir en el equipo la contraseña de administrador. Si la desconoces, arrastra Chrome a una ubicación del ordenador en la que sí puedas realizar cambios, como es el caso del escritorio.
- Luego debes Abrir Chrome y Abrir Finder.
- En la barra lateral que está situada a la derecha de Google Chrome, haz clic sobre el icono de expulsión.
Una vez realizados todos estos pasos citados anteriormente ya podrás disfrutar de este navegador en tu equipo de Apple. Cómo has podido saber cómo instalar Google Chrome en Mac resulta más complejo que en un sistema operativo Windows, donde tan solo es necesario descargar el archivo de instalación para posteriormente ejecutarlo e ir siguiendo las indicaciones que muestra en pantalla el asistente de instalación hasta que el proceso finalice, momento en el que podrás iniciar el navegador y comenzar a visitar tus páginas web favoritas.
Al igual que ocurre en el caso de querer utilizar este navegador en un equipo con sistema operativo Windows, para utilizarlo en Mac también se requiere de unos requisitos mínimos del sistema para poder hacer uso del mismo. En el caso de los equipos de Apple el único requisito es contar con el sistema operativo OS X Yosemite 10.10 o versiones posteriores.
Problemas relacionados con Google Chrome
Una vez que ya sabes cómo instalar Google Chrome en Mac es importante que también estés preparado para solucionar aquellos problemas que puedan darse y que están relacionados con el navegador de la compañía del buscador.
- Si encuentras problemas con el motor de búsqueda, con los complementos flash, con las ventanas emergentes o con las actualizaciones del navegador, lo más recomendable es optar por desinstalar Chrome y volver a instalarlo nuevamente. Para desinstalar Google Chrome en Mac debes seguir los siguientes pasos:
- En el Dock que se encuentra situado en la parte inferior de la pantalla del ordenador debes hacer clic con el botón derecho en Chrome y pulsar sobre la opción Salir.
- Abres finder y acceder a la carpeta en la que se encuentra la aplicación Google Chrome dentro de tu equipo. Es posible que se encuentre en la carpeta Aplicaciones, y si no está en ella puedes encontrarlo acudiendo a Archivo -> Buscar y busca “Google Chrome”.
- Arrastra Google Chrome, una vez lo hayas encontrado, a la Papelera.
- De manera opcional puedes eliminar la información de tu perfil, como son el historial y los marcadores. Para ello:
- En la parte superior de la pantalla haz clic en Ir -> Ir a la carpeta
- Introduce el comando ~/Library/Application Support/Google/Chrome.
- Haz clic en Ir
- Selecciona todas las carpetas y arrástralas a la Papelera
- Si tienes problemas con la instalación de Chrome y te aparece un mensaje de error cuando intentas descargar e instalar el navegador prueba alguna de estas soluciones:
- Comprueba que tu conexión a internet funciona bien. Si tu conexión a internet es inestable tendrás que buscar cómo solucionar estos problemas de estabilidad que hacen que no puedas instalar en tu equipo el navegador.
- Consulta si tu equipo cumple con los requisitos mínimos exigidos para poder instalar Chrome.
- Vuelve a descargar el archivo de instalación del navegador desde la página web https://www.google.com/chrome. Utiliza este archivo que se descarga para volver a instalar el navegador.
- En el caso de que el problema persista puedes utilizar un instalador sin conexión
- Si tienes problema de bloqueos de páginas y errores al cargar alguna página, apareciendo en pantalla códigos de error en lugar de una página web significa que el navegador no puede cargarla, aunque en este aspecto también puede darse el problema de que una página cargue de manera lenta o no se abra. En este caso algunas recomendaciones a seguir para solucionar este problema son las siguientes:
- En primer lugar es recomendable que compruebes tu conexión a internet, y si está tu ordenador conectado a una red WiFi o mediante cable y vuelve a cargar la pestaña en la que te ha aparecido el error.
- Borra la caché del navegador. Para ello abre Chrome en tu ordenador en una ventana de incógnito y en la parte superior derecha haz clic en Más -> Más Herramientas -> Borrar datos de navegación. En la parte superior ahora selecciona “Desde Siempre” y selecciona “Archivos e imágenes almacenados en caché y Cookies y otros datos de sitios”, desactivando el resto de opciones y pulsando sobre “Borrar datos”. Una vez hecho esto vuelve a cargar la pestaña en la que te ha aparecido el error.
- Cierra otras extensiones, aplicaciones o pestañas, liberando así memoria de tu dispositivo. Sigue estos pasos:
- Cierra todas las pestañas que tengas abiertas a excepción de la que te muestra el mensaje de error.
- Cierra las aplicaciones o programas que tengas en funcionamiento y pausa cualquier descarga de archivos o aplicaciones que puedas estar realizando en ese momento.
- Procede a desinstalar aquellas extensiones de Google Chrome que tengas instaladas y que no utilizadas. Para ello, en la parte superior derecha del navegador pulsas sobre Más (los tres puntos verticales) -> Más Herramientas -> Extensiones. En aquellas extensiones que no utilizadas, da clic sobre Desinstalar de Chrome.
- Una vez hecho todo lo anterior vuelve a cargar la pestaña.
- En el caso de que el error persista:
- Prueba a reiniciar el ordenador y vuelve a cargar la página, ya que en ocasiones los programas y aplicaciones son los responsables de evitar que una página web se cargue.
- Actualiza Google Chrome en tu ordenador. Para ello acude a Más -> Configuración y en la parte izquierda haz clic en Información de Chrome. De esta forma el propio navegador se encargará de comprobar si hay actualizaciones disponibles. En el caso de que encuentre alguna actualización aparecerá la opción Reiniciar. Pulsa sobre ella y vuelve a cargar la pestaña que tiene el error. Si no aparecen instrucciones de actualización es que el navegador está actualizado a su última versión.
- Comprueba que no tienes en tu equipo algún tipo de software no deseado que esté perjudicando a tu equipo. Para ello es recomendable que restablezcas la configuración del navegador, que en Mac se realiza de la siguiente manera: Más -> Configuración -> Configuración avanzada -> Recuperar configuración - > Restablecer.
Con este tutorial has aprendido a saber cómo instalar Google Chrome en Mac, así como solucionar algunos de los problemas más comunes que pueden darse con este navegador al instalarlo en tu equipo.
Deja una respuesta